Maszyna wirtualna to obecnie podstawa działania wszystkich systemów o pięknej nazwie „chmura”. Dzisiaj o tym, jak na własnym komputerze przeprowadzić instalacje maszyny wirtualnej i uruchomić do działania. Sprawdź!
Maszyna wirtualna
Posiadając swój własny komputer, możemy zainstalować na nim kilka innych. Jak to jest możliwe? Wpierw odpowiedzmy sobie na pytanie. Czym jest wirtualna maszyna.
Co to jest maszyna wirtualna?
Maszyna wirtualna czyli komputer w komputerze. Ogólna nazwa środowiska uruchomieniowego. To swoisty emulator który symuluje bycie konkretnym sprzętem i oprogramowaniem.
Do czego może nam służyć?
Przede wszystkim, 99,9% internetu, który przeglądasz, działa na maszynach wirtualnych. Dzięki wirtualizacji jest możliwość skalowania (poziom przydziału podzespołów jak pamięć RAM, procesor, wirtualne dyski czy lvm).
Do czego może przydać się Tobie?
- Do logowania do bankowości internetowej (odpowiednio zabezpieczony system, na którym tylko się logujemy do banku)
- Do testowania wprowadzanych zmian w systemie. Lepiej przetestować i taką zepsutą maszynę wyrzucić, niż reinstalować fizycznie system na Twoim komputerze 😉
- Środowisko programistyczne
i wiele wiele innych…
Jak zainstalować maszynę wirtualną?
Aby móc zainstalować maszynę wirtualną na swoim komputerze, musimy mieć włączoną możliwość wirtualizacji w BIOS’ie naszego komputera. Jak to sprawdzić?
Zależy od wersji biosu. Mniej więcej po przejściu do panelu (przez naciśnięcie przycisku DELETE przy starcie komputera) powinieneś dostać się do BIOSU i tam odszukać opcji związanej z wirtualizacją. W przypadku BIOSU Phoenix dla płyty głównej z procesorem intel wygląda to tak:
Jeśli to mamy włączone, etykieta [ENABLED] to, teraz wystarczy sprawdzić jakie mamy zasoby naszego komputera. Ponieważ nie wszystkie komputery będą wstanie udźwignąć takie obciążenie jakim jest „hostowanie” czyli obsługiwanie dodatkowego systemu wirtualnego w postaci wirtualnej maszyny.
W systemie Windows możemy sprawdzić nasze podzespoły w Panelu Sterowania -> System.
Nie ma tutaj, żadnych sztywnych zasad. Warto jednak, jeśli ilość Pamięci RAM naszego komputera jest większa niż równa bądź, większa niż 4GB.
Do stworzenia naszej pierwszej wirtualnej maszyny brakuje nam jeszcze tylko programu, który będzie symulował i pozwalał nam zarządzać takimi maszynami.
Programy do wirtualizacji
Do wirtualizacji, mamy dostępne co najmniej dwa popularne środowiska. Są one darmowe.
Pierwsze: Oracle Virtual Box (do dowolnych zastosowań, darmowy)
VirtualBox’a pobrać można tutaj.
Drugie: VMware Player tylko do zastosowań niekomercyjnych(!)
VMware Player można pobrać tutaj.
W moim przykładzie poniżej, pokaże proces instalacji wirtualnej maszyny w programie VMware Player. Zainstaluj dowolny z powyższych programów. Ponieważ cały proces jest analogiczny. Jeśli jednak chcesz zobaczyć jak przebiega proces instalacji maszyny wirtualnej na Oracle Virtual Box’ie sprawdź mój artykuł na temat instalacji systemu Mac OS X El Capitan. Tam dokładnie opisuje cały przebieg.
Jeśli masz już zainstalowany program do wirtualizacji. Przejdźmy do postawienia pierwszej maszyny wirtualnej.
Instalacja maszyny wirtualnej
Instalacje maszyny wirtualnej rozpoczniemy od wyboru systemu jaki będziemy chcieli zainstalować na naszym wirtualnym komputerze.
Ja dla dzisiejszego pokazu, wybrałem system Ubuntu (linux) 64 bit’y wersja 16. Którą można za darmo pobrać ze strony producenta – tutaj ⇓ (bezpośrednie pobieranie). Równie dobrze, możemy zainstalować Windowsa. Musimy jednak posiadać obraz systemu – najlepiej z rozszerzeniem .iso
Uruchamiamy program, w moim przypadku VMware Player. Klikamy w przycisk Create a New Virtual Machine. Naszym oczom, ukaże się okienko z którym będziemy podążać przez następne kroki konfiguracyjne. Zaczynamy!
- Krok, wybór źródła instalacji naszego wirtualnego systemu
W tym momencie, wybieramy lokalizacje naszego obrazu ISO systemu Ubuntu.
Na żółto podkreśliłem komunikat, który pojawił się po wybraniu obrazu. Program automatycznie rozpoznał system i ułatwi nam jego insalacje. W następnym kroku poprosi o dane konfiguracyjne, które zazwyczaj podaje się przy instalacji systemu Ubuntu (w tym przypadku)
Dalej:
Nazwa FullName odpowiada nazwie komputera, oraz nazwa użytkownika i hasło. Dzięki tej opcji, system zainstaluje się bez przechodzenia etapów, które pokazuje po kroku 4 (konfiguracji maszyny)
Co robić, jak żyć?
Jeśli nie rozpoznał naszego obrazu lub jeśli chcemy później go dodać?
Następnie sami, określamy jaki system później będziemy instalować:
Jeśli wybierzemy ten sposób dodawania obrazu. To musimy pamiętaj o jego dołączeniu do maszyny (tak jakby włożeniu go do wirtualnego napędu)
Wówczas, przed uruchomieniem maszyny, musimy dołożyć ścieżkę do obrazu ISO. (instrukcja opisana przy kroku 4)
Niezależnie co wybraliśmy dalej mamy już takie same kroki:
2. Krok, wybór nazwy maszyny i lokalizacja
W tym momencie, edytujemy nazwę naszej maszyny i wybieramy lokalizacje gdzie będą znajdować się wszystkie pliki (wirtualnego dysku itp) naszego wirtualnego PC.
3. Krok, wybór rodzaju dysku i jego rozmiaru
Zostawiamy rekomendowany wymiar dysku, w postaci 20GB (dla systemów z trybem graficznym). To rozmiar dedykowany. Oczywiście możemy go zwiększyć. Później też będzie taka możliwość. Będziemy mogli także dokładać dodatkowe dyski, partycje, napędy wirtualne 🙂
Pozostawiamy opcje Split virtual disk. Podzieli ona nasz wirtualny dysk na kilka plików, przez co maszyna będzie szybciej funkcjonować.
4. Krok, Podsumowanie konfiguracji.
Na tym podsumowaniu widać, iż program automatycznie skonfigurował pozostałe parametry jak: ilość Pamięci RAM: 1024 MB czyli 1GB i Network Adapter czyli wirtualna karta sieciowa: NAT.
Co to jest NAT?
NAT – Czyli maszyna będzie korzystać adresu IP Twojego komputera fizycznego (hostującego) i przez jej interfejs komunikować się z siecią. Stworzy się wewnętrzna sieć miedzy wirtualną maszyną, a Twoim fizycznym PC i w ten sposób będą ze sobą „rozmawiać”.
————–
Dodatkowo, jeśli nie wybraliśmy obrazu ISO na początku i chcemy sami przejść przez instalacje systemu (w naszym przypadku) Ubuntu, teraz jest czas na wybór ISO:
————–
Konfiguracja wirtualnej maszyny
Powyżej pokazany jest panel konfiguracyjny. Przed uruchomieniem maszyny warto tam zaglądnąć i odpowiednio dopasować parametry komputera wirtualnego do naszego gościnnego systemu – bo tak właśnie nazywa się system/maszyna wirtualna którą hostujemy (stawiamy=uruchamiamy) na naszym fizycznym komputerze.
Dla sytemów typu Ubuntu, Windows – najlepiej przydzielić ok. 2-4 GB pamięci RAM. Musimy jednak tyle mieć fizycznie dostępne na komputerze.
Pamiętaj! Musisz zostawić zapas pamięci, aby Twój fizyczny komputer mógł funkcjonować. Inaczej dojdzie do zawieszenia systemów i utracisz swoje niezapisane dane.
Prócz RAMu, możemy także dołączyć dodatkowy dysk, czy procesor.
Dodatkowo zalecam konfiguracje karty sieciowej na poziomie Mostka. Czyli sprawimy, iż nasz wirutalny komputer, będzie zachowywał się jako osobny (niezależny od naszego hostującego) w sieci i dostanie od routera swój własny adres ip dostępy w sieci lokalnej. Jak to zrobić? Zobacz na poniższy screen:
To wszystko z podstawowej konfiguracji. Do dzieła z instalacją systemu!
Uruchomienie maszyny wirtualnej
Do dzieła, uruchamiamy maszynę! Jeszcze tylko instalacja sterowników… poniżej widok:
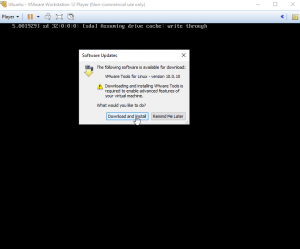
Instalacja systemu linux UBUNTU
Teraz przystępujemy do instalacji systemu Ubuntu:
Wybieramy język, następnie opcje instalacji aktualizacji, następnie wybieramy: strefę czasową: Warszawa, zostawiamy ustawienia standardowe klawiatury na POLSKĄ i przechodzimy do konfiguracji systemu
po skonfigurowaniu i zainstalowaniu systemu. Mamy już w pełni gotowy system.
System gotowy. Masz już własny wirtualny komputer z wirtualnym systemem Ubuntu Linux 16 🙂
Dobrej zabawy!
Integracja maszyny wirtualnej z komputerem hostującym
Możliwości integracji, to współdzielony zasób/dysk/katalog na dysku fizycznym komputera, który może być widoczny jako wirtualny dysk w maszynie. Jeśli poprawnie ściągniemy i zainstalujemy sterowniki do naszego systemu wirtualnego, to VMware umożliwi nam przeciąganie plików pomiędzy np. pulpitem hostującego systemu na gościny (wirtualny) za pomocą drag and drop – czyli chwyć – przenieść i upuść.
Maszyny wirtualne – baza gotowych systemów
Jeśli chcesz zainstalować, jedną z gotowych i znanych na świecie aplikacji – sprawdź czy już ktoś tego nie zrobił za Ciebie. Tutaj: https://bitnami.com/stacks Znajdziesz listę gotowych aplikacji, które są już zainstalowane na maszynach wirtualnych dla oprogramowania VirtualBox jak i VMware player.
Mam nadzieję, że wyczerpująco opisałem instalacje maszyny wirtualnej. Jeśli masz jakieś pytania, sugestie kolejnych tematów lub podpowiedzi, zostaw komentarz.
Udostępnij znajomym, jeśli uważasz ten artykuł za pomocny 🙂
Maszyna wirtualna – od dziś to Twój nowy poligon doświadczalny. Baw się, psuj i niszcz.


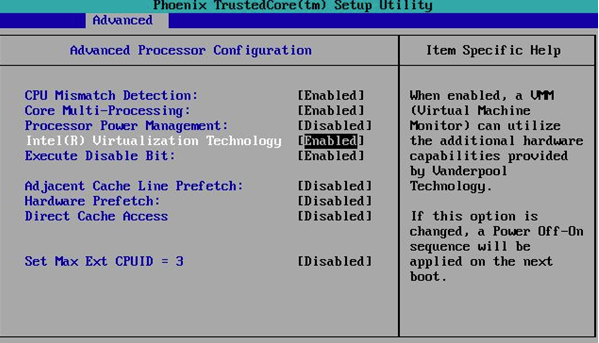
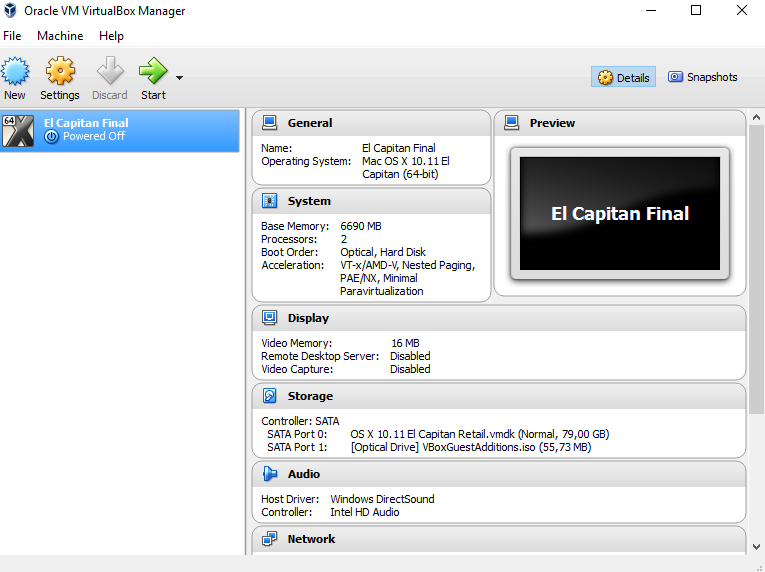
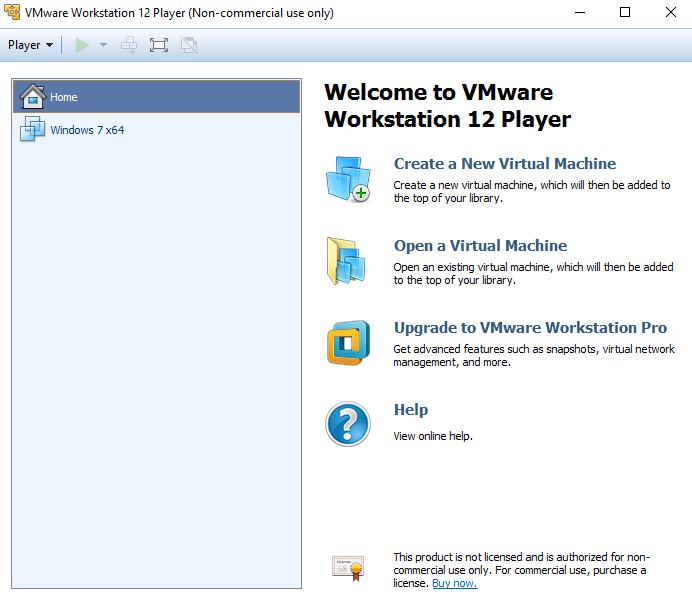
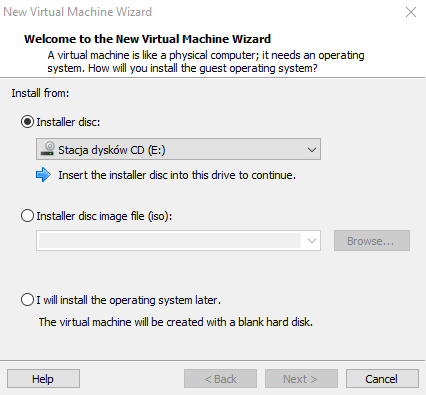
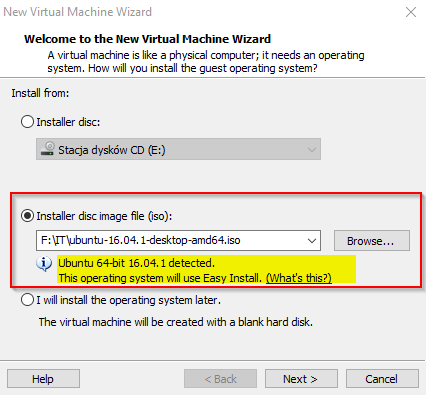
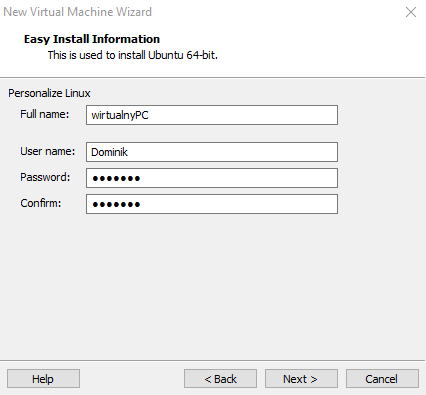
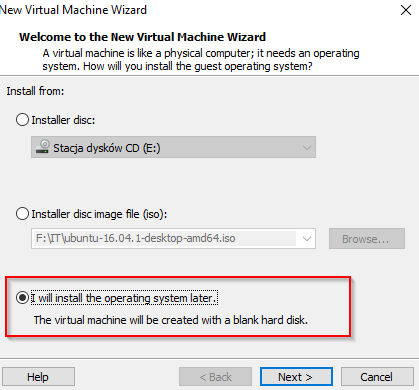
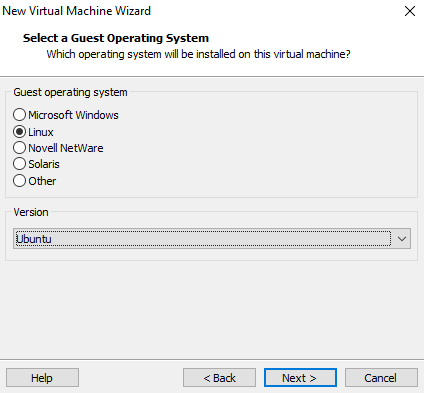
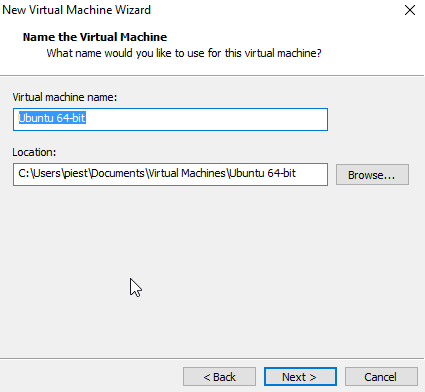
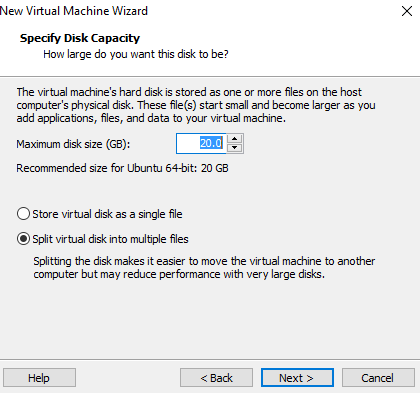
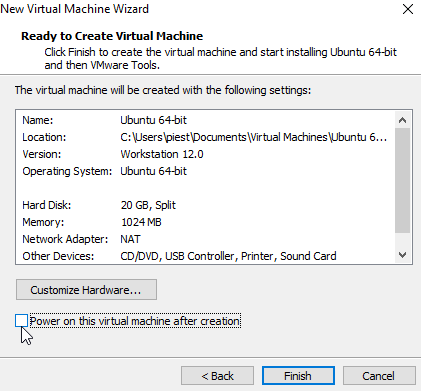
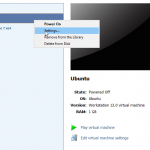
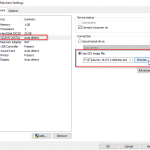
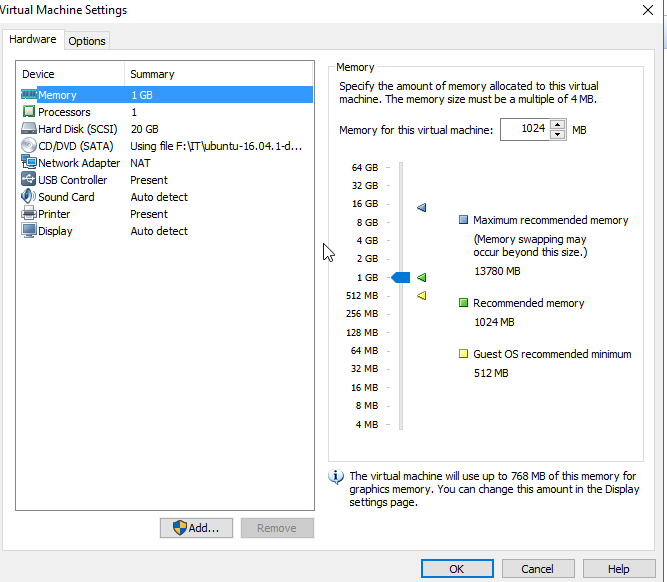
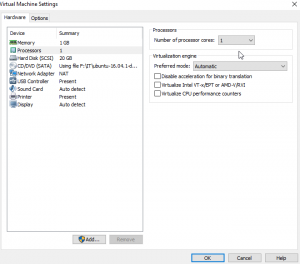
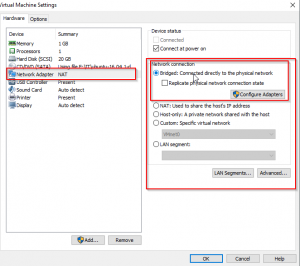
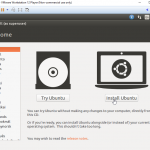
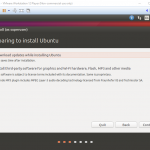
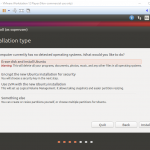
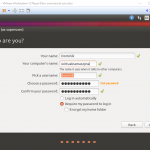
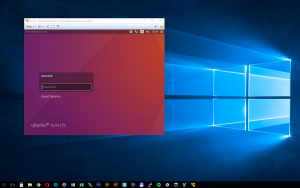
Wielkie dzieki Dominik za link do Bitnami. Wpadlem w „sklep z cukierkami” 😉
Cieszę się 🙂 Udanej zabawy.
mój procek nie ma wirtualizacji q8300 jakieś pomysły jak to uruchomić ?
Konieczne będzie uaktualnienie oprogramowania BIOS na płycie głównej 🙂
Witam, osobiście całkowicie zgadzam się z Twoim tekstem
!
Hej, osobiście zupełnie zgadzam się z powyższym !