Instalacja na maszynie wirtualnej (VirtualBox) w systemie operacyjnym Windows systemu Mac OS X 10.11 El Capitan Final. Wystarczy 15 minut na konfiguracje. Przekonaj się sam, czy warto inwestować w ten ekosystem. Sprawdź za nim kupisz Maca za ponad 4 tysiące złotych!
Na wstępie chciałbym zaznaczyć, że nie oceniam tutaj systemu. Ponieważ to maszyna wirtualna, nie działa tak dobrze jak na oryginalnym hardwarze firmy apple. Dzięki tej maszynie możesz zobaczyć to środowisko z bliska i wyrobić swoją opinię. Artykuł bazuje na anglojęzycznej wersji ze strony techsviewer.com.
Co potrzebuje aby zainstalować maszynę wirtualna z Mac OS X ?
- System hostujący (Twój obecny: Windows 7 lub 10)
- Program wirtualizacyjny Virtual Box w wersji (najlepiej 5.0) lub 5.0.32 do pobrania tutaj.
- Dodatek rozszerzający Virtual Box do pobrania tutaj.
- Obraz systemu (w naszym przypadku gotowy dysk wirtualny) do pobrania ze strony techsviewer.com lub tu.
Mam już to wszystko pobrane, Virtual Box zainstalowany – co dalej?
Jak zainstalować Mac OS X na Windowsie?
- Pobrany dysk wirtualny El Capitan Final rozpakowujemy.
- Otwieramy Virtual box, tworzymy nową maszynę i wpisujemy kolejno:
Nazwę: El Capitan Final
Po wybraniu wszystkich opcji, należy przejść do ustawień maszyny do zakładki SYSTEM i zmienić kilka opcji:
Procesor: 2Core i Enable PAE/NX
Zostawiamy DYSK i NAPĘD oraz Chipset koniecznie ustawiamy na PIIX3
Pamiętajmy aby system miał przypisane minimum 4GB ramu jak powyżej.
Konfiguracja Max OS El Capitan na Windowsie – Virtual Box
Po zapisaniu ustawień maszyny wirtualnej musimy jeszcze w linii komend ustawić kilka funkcji. Wywołujemy linię CMD (z uprawnieniami administatora/lub bez – tutaj różnie to może zadziałać, można spróbować wpierw bez i jeśli maszyna wirtualna nie wstanie to wyłączyć go i następnie spróbować ponownie)
w konsoli windows należy ustawić:
Przejść do folderu z Virtual Boxem:
cd "C:\Program Files\Oracle\VirtualBox\"
Następnie wklepać, każdą poniższą komendę(!)
WAŻNE! Jeśli nadaliście maszynie wirtualnej inną nazwę niż „El Capitan Final” musicie podmienić ten wpis w każdej komendzie na właściwą nazwę waszej maszyny.
VBoxManage.exe modifyvm "El Capitan Final" --cpuidset 00000001 000106e5 00100800 0098e3fd bfebfbff
VBoxManage setextradata "El Capitan Final" "VBoxInternal/Devices/efi/0/Config/DmiSystemProduct" "iMac11,3"
VBoxManage setextradata "El Capitan Final" "VBoxInternal/Devices/efi/0/Config/DmiSystemVersion" "1.0"
VBoxManage setextradata "El Capitan Final" "VBoxInternal/Devices/efi/0/Config/DmiBoardProduct" "Iloveapple"
VBoxManage setextradata "El Capitan Final" "VBoxInternal/Devices/smc/0/Config/DeviceKey" "ourhardworkbythesewordsguardedpleasedontsteal(c)AppleComputerInc"
VBoxManage setextradata "El Capitan Final" "VBoxInternal/Devices/smc/0/Config/GetKeyFromRealSMC" 1
Teraz wystarczy już tylko uruchomić maszynę wirtualną (chwilkę zaczekać, na uruchomienie dysku wirtualnego) i skonfigurować konto użytkownika. Miłej zabawy!
Jeśli podobał Ci się wpis, udostępnij go swoim znajomym!
Źródło: techsviewer.com


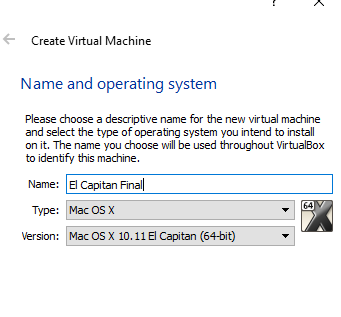
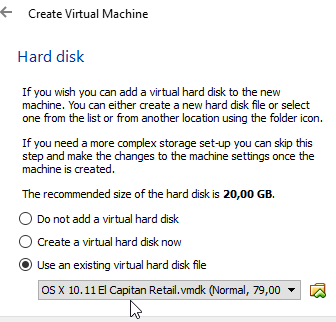
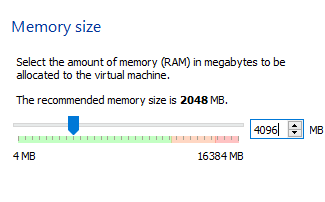
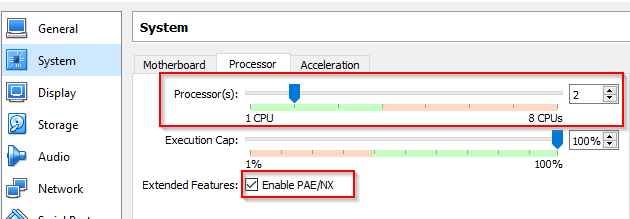
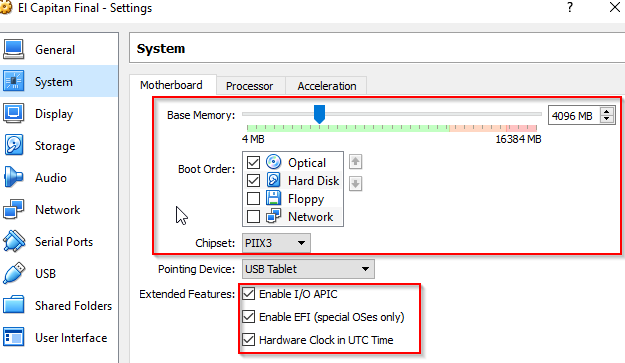
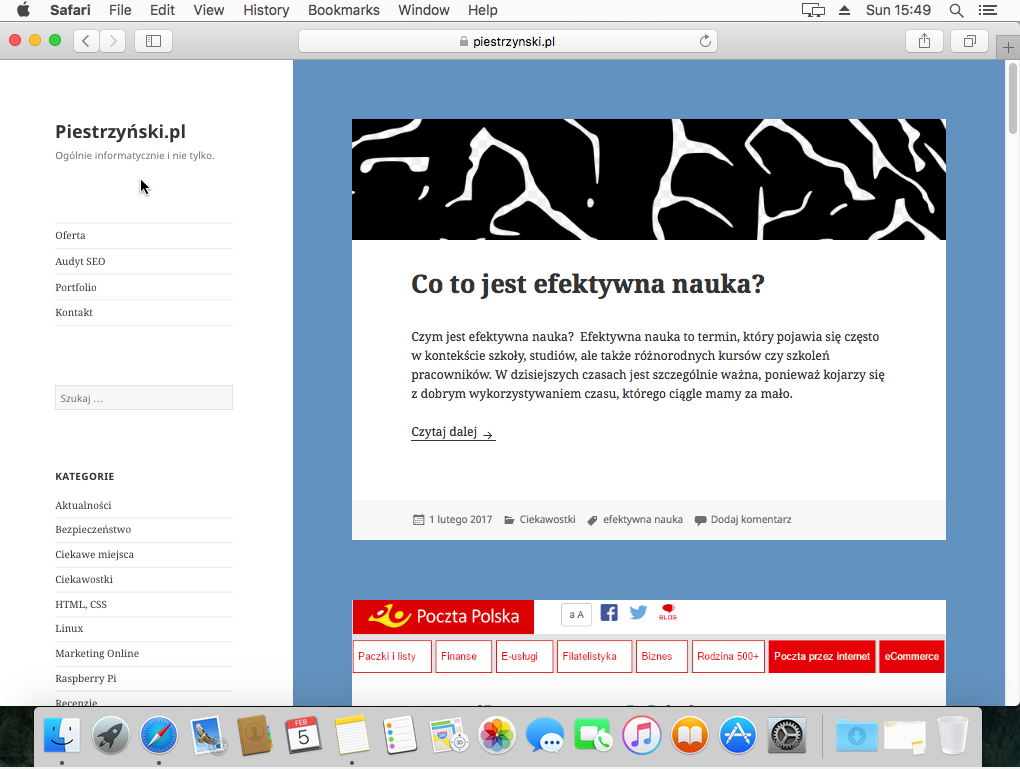

Góóóóóówno działa błąd krytyczny wyskakuje
@Shippo błąd krytyczny? Musiałeś zrobić coś nie tak. Sprawdź dokładnie czy zrobiłeś wszystko wg. instrukcji. Zobacz jeszcze inne Tutoriale na techsviewer.com albo hackintosh.com 😉 gdzie są opisane metody instalacji. Pobaw się. Nikt nie obiecywał, że będzie prosto 😀 U mnie po wykonaniu tych wszystkich kroków maszyna działa bez problemów. Czasem potrzeba więcej cierpliwości.